- آموزش تجارت به روش احساساتی در بازار سهام
- یادآوری یک اپراتور سهام
- روش های شکستن
- بیش از پول: وقتی صحبت از اهداف می شود ، آیا می توانید مانند یک میلیونر فکر کنید؟
- چهار افسانه در مورد سرمایه گذاری در خارج از کشور
- سهام بهترین روز ماه به عنوان افزایش نرخ محو می شود: بازارها بسته بندی می شوند
- مزایای مالیاتی وضعیت معامله گر حرفه ای
- بازده های منفی را برای نمونه کارها خود مثبت کنید
- چگونه با پول کم سرمایه گذاری را شروع کنیم؟
- پیش بینی قیمت ICP: آیا تجدید حیات ICP امکان پذیر است؟
آخرین مطالب
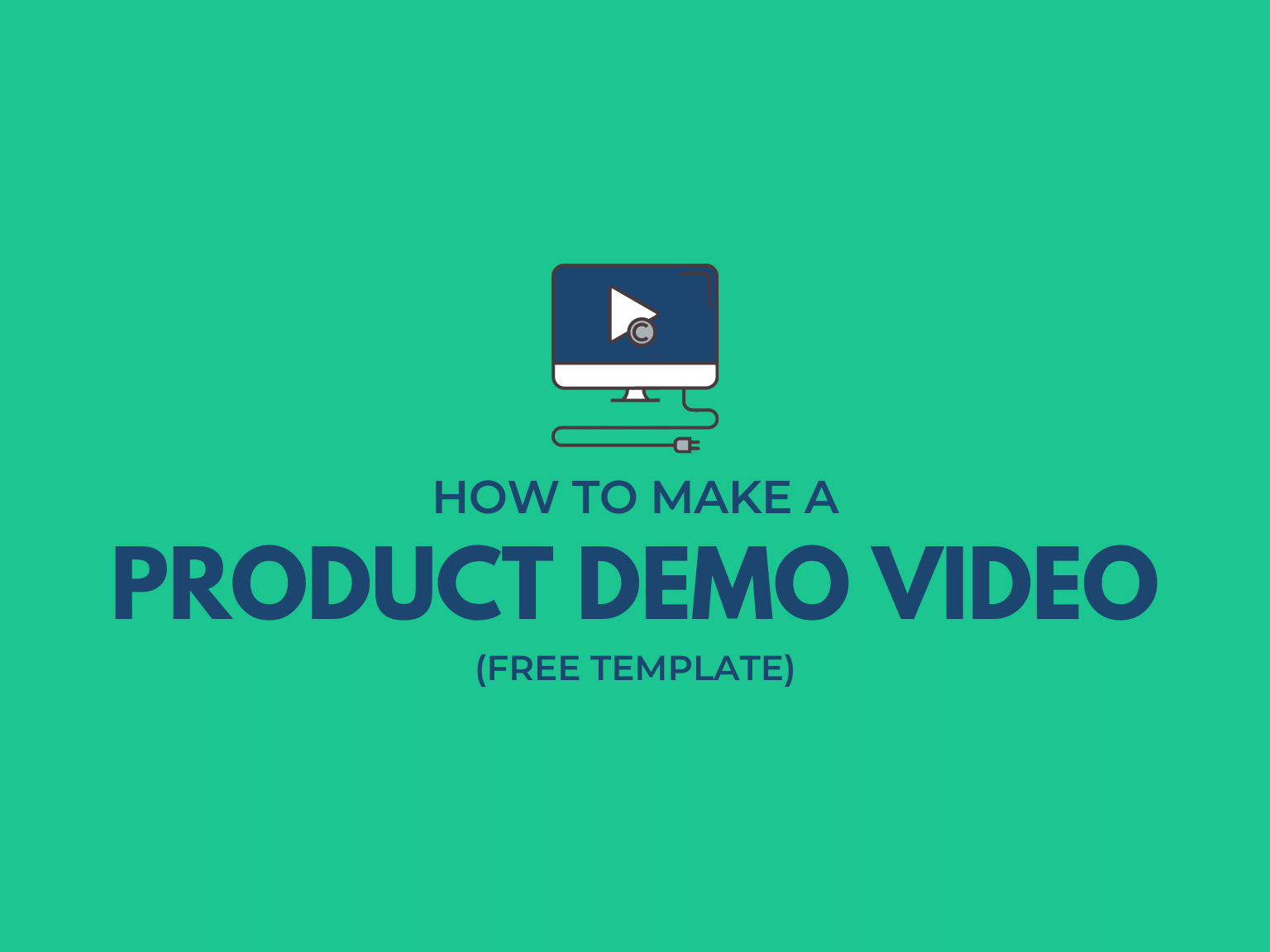
آیا در تلاش برای انتقال ارزش محصول خود به مخاطبان خود هستید؟ساخت یک ویدیوی دمو را در نظر بگیرید!
ویدئوی دمو چیست؟
یک ویدیوی نمایش محصول نحوه عملکرد محصول شما را با نمایش آن در عمل نشان می دهد. ویدئوهای نمایشی روشی قانع کننده برای انتقال ارزش محصول شما به مشتریان احتمالی است.
دموی محصول یکی از چهار نوع رایج ویدیو است، بنابراین دانستن نحوه ایجاد این نوع ویدیوی آموزشی مهارت بسیار خوبی برای یادگیری است.
اما نگران نباشید! ساخت یک ویدیوی نمایشی ساده تر از آن چیزی است که فکر می کنید با ابزار مناسب و کمی برنامه ریزی.
در اینجا نحوه ایجاد یک ویدیوی نمایشی محصول در چهار مرحله ساده آمده است.
یک ویدیوی آزمایشی ایجاد کنید (قالب رایگان!)
قالبهای Camtasia سریعترین راه برای ایجاد ویدیوهای نمایشی محصول با ظاهری حرفهای هستند.
چگونه یک ویدیوی نمایشی محصول بسازیم
مرحله 1: ویدیوی آزمایشی خود را برنامه ریزی کنید
شکست در برنامه ریزی، برنامه ریزی برای شکست است. برای ایجاد یک استراتژی ویدیوی آزمایشی موفق، چند نکته وجود دارد که باید در آن لحاظ کنید. این بسیار مهم است که قبل از شروع به ضبط ویدیوی خود برای برنامه ریزی وقت بگذارید.
هنگام برنامهریزی نسخه نمایشی محصول خود، به یاد داشته باشید که عناصر زیر را در نظر بگیرید:
محصول را شرح دهید
یک مقدمه در سطح بالایی از کاری که محصول شما انجام می دهد ارائه دهید - اما آن را مختصر نگه دارید، زیرا مخاطبان شما قبلاً علاقه مند هستند (اگر اینطور نبودند، ویدیو را مشاهده نمی کردند).
راه حل ارائه دهید
در حالی که تمرکز انحصاری بر روی ویژگیها میتواند وسوسهانگیز باشد، اما مطمئن شوید که مشکل (ها) یا نقاط دردناکی را که محصول شما میتواند برای مخاطبانتان حل کند، بیان کنید.
نحوه عملکرد محصول را نشان دهید
محصول را در عمل نشان دهید. به یاد داشته باشید که خیلی وارد جزئیات نشوید. یک ویدیوی نمایشی لزوماً نیازی به نمایش تمام مراحل ندارد. این بهترین کار با یک ویدیوی آموزشی است.
و آن را نسبتاً مختصر نگه دارید.
اگر با یک محصول پیچیده کار می کنید، ممکن است منطقی باشد که چندین ویدیوی نمایشی ایجاد کنید که جنبه های مختلف را نشان می دهد، اما توصیه می کنیم با چیزی کلی شروع کنید که برای کل مخاطبان شما جذاب باشد.
یک فراخوان برای اقدام واضح (CTA) به مخاطب ارائه دهید.
در پایان ویدیو، مرحله بعدی واضح و مشخصی را برای مخاطبان خود ارائه دهید، مانند دانلود آزمایشی، درخواست اطلاعات بیشتر، یا حتی خرید همین حالا.
هنگامی که به این عناصر فکر کردید، نوشتن یک فیلمنامه و یک استوری بورد مفید است تا یک پایه محکم برای ویدیوی محصول خود داشته باشید.
با در دست داشتن برنامه، زمان آن رسیده است که به مرحله 2 بروید.
مرحله 2: با یک الگو شروع کنید
ممکن است فکر کنید که باید یک فیلم نسخه ی نمایشی محصول را از ابتدا ایجاد کنید ، اما من به شما اجازه می دهم کمی راز را وارد کنید:
برای تهیه یک فیلم نسخه ی نمایشی عالی ، نیازی به بازآفرینی چرخ یا خیره شدن در یک صفحه خالی ندارید.
در عوض ، از یک الگوی استفاده کنید! ما یک الگوی نمایشی ساده محصول داریم که کاملاً با Camtasia کار می کند. این الگوی "نمایشی ویژگی" نامیده می شود ، و به محض اینکه آن را به Camtasia می آورید ، خواهید دید که کل فیلم قبلاً برای شما گذاشته شده است.
از همه مهمتر ، کاملاً قابل تنظیم است! شما می توانید رنگ ها ، آرم ها ، قلم ها و موارد دیگر را متناسب با مارک محصول خود تغییر دهید. حتی با یک آهنگ موسیقی پیش فرض همراه است.
پس از باز کردن الگوی خود ، زمان آن رسیده است که مرحله 3 باشد: محصول خود را ضبط کنید.
مرحله 3: محصول یا خدمات خود را در عمل ضبط کنید
برای ضبط یک برنامه نرم افزاری در عمل ، به ابزاری نیاز دارید که به شما امکان می دهد صفحه نمایش خود را ضبط کنید. ما چندین ابزار ضبط صفحه را در اینجا در Techsmith ارائه می دهیم.
برای نرم افزار دسک تاپ
Camtasia یک انتخاب عالی برای یک پروژه ویدیویی نسخه ی نمایشی است زیرا این یک برنامه همه در یک است که ضبط صفحه نمایش و ویرایش ویدیویی را ارائه می دهد.
برای برنامه های iOS
اگر نیاز به ضبط و برنامه یا ویژگی در دستگاه iOS دارید ، ضبط Techsmith گزینه ای عالی برای آن است. برای ویرایش آن به راحتی می توانید ضبط خود را به Camtasia وارد کنید.)
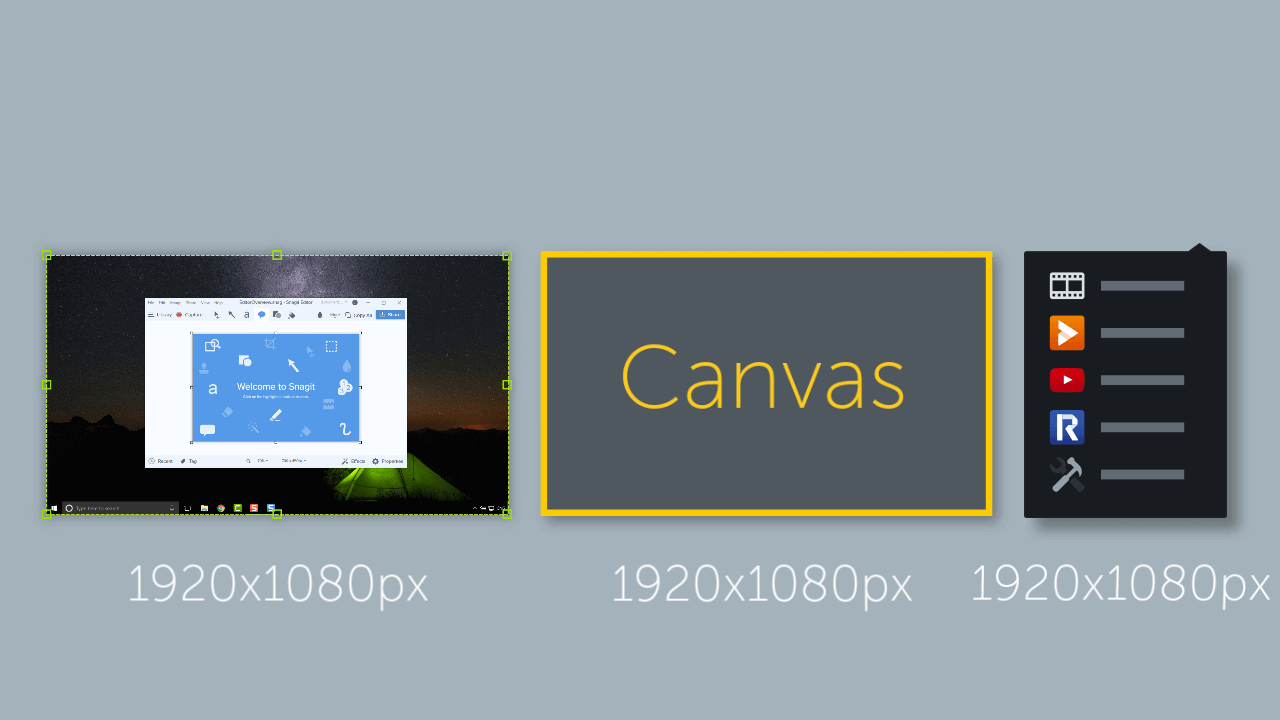
هنگامی که محصول خود را روی رایانه خود کشیدید ، ممکن است بخواهید چند بار برای تمرین از طریق نمایش محصول قدم بزنید. هنگام ضبط ، به ابعاد مورد نظر ویدیوی تمام شده خود توجه داشته باشید. کشش و تغییر اندازه می تواند به کیفیت پایین منجر شود. با توجه به اندازه خروجی هنگام ضبط ، اطمینان حاصل می کند که ویدیوی تمام شده شما واضح و واضح است.
هنگامی که آماده هستید ، Camtasia را باز کنید و گزینه Record را انتخاب کنید. از شما خواسته می شود منطقه مورد نظر برای ضبط را انتخاب کنید.
شما باید منابع صوتی را نیز انتخاب کنید - صوتی سیستم ، میکروفون صوتی ، نه یا هر دو. استفاده از سیستم صوتی به معنای هر چیزی است که به طور معمول از طریق بلندگوهای رایانه ای شما پخش می شود ، ضبط می شود. اگر صداها برای نسخه ی نمایشی محصول شما مهم باشند ، این می تواند قابل توجه باشد.
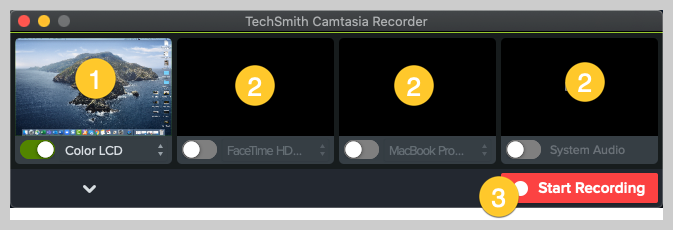
ضبط کننده مک
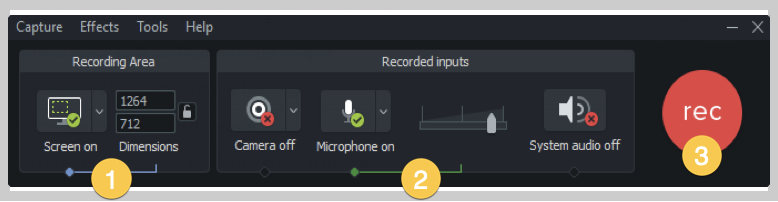
ضبط کننده
با این حال ، صداهایی مانند ایمیل یا اعلان های جلسات را نیز ضبط می کند. اطمینان حاصل کنید که تنظیمات خود را مطابق با آن تنظیم کرده اید تا با بوق های ناخواسته یا تن قطع نشود.
اگر تصمیم دارید روایت خود را همانطور که نشان می دهید ضبط کنید ، می خواهید میکروفون خود را ضبط کنید. با این حال ، اگر شما یک فیلمنامه را آماده کرده اید ، احتمالاً می خواهید صدای صوتی را به طور جداگانه ضبط کنید ، پس از ضبط عملکرد روی صفحه نمایش.
اکنون ، زمان آن رسیده است که دکمه ضبط را بزنید و از تظاهرات خود قدم بزنید.
هنگامی که نشان داد که چگونه محصول کار می کند ، Stop Stop. برای ضبط هرگونه ضبط اضافی که در مرحله برنامه ریزی خود ذکر شده است ، از همان مراحل استفاده کنید. به خاطر داشته باشید ، حذف یا کوتاه کردن هر فیلم ناخواسته ساده تر از این است که مجبور شوید دوباره یک قدم از دست رفته را دوباره ضبط کنید.
مرحله 4: ویدیوی خود را ویرایش کنید
اکنون قسمت سرگرم کننده می آید - ویرایش ویدیوی شما! اگر تازه وارد این کار هستید ، نگران نباشید. ویرایشگر آسان برای استفاده از کشش و رها کردن Camtasia باعث می شود ویرایش ساده باشد.
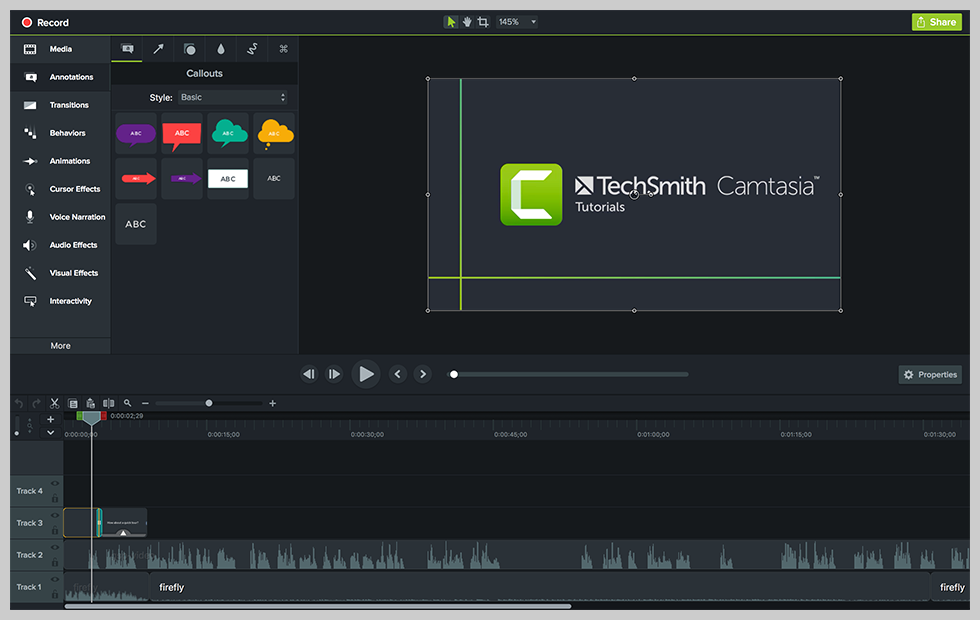
شما می توانید فیلم خود را اصلاح کنید ، روایت صوتی را اضافه کنید ، یک مقدمه متحرک را درج کنید ، شامل جلوه های انیمیشن و موارد دیگر باشید. کتابخانه کامل آموزش های آموزشی را مرور کنید تا خود را با همه گزینه های موجود آشنا کنید. برای راهنمایی شما از داستانی که ایجاد کرده اید استفاده کنید.
در حالی که گزینه های ویرایش زیادی در دسترس است ، دیگر نیازی به پیشبرد نیست. آن را ساده نگه دارید تا مخاطبان شما بتوانند روی آنچه می خواهید انتقال دهید تمرکز کنید.
نحوه ویرایش با قالب ها
اگر برای ایجاد ویدیوی خود از یک الگوی استفاده کرده اید ، حتی بهتر! روند ویرایش شما حتی سریعتر و کارآمدتر خواهد بود.
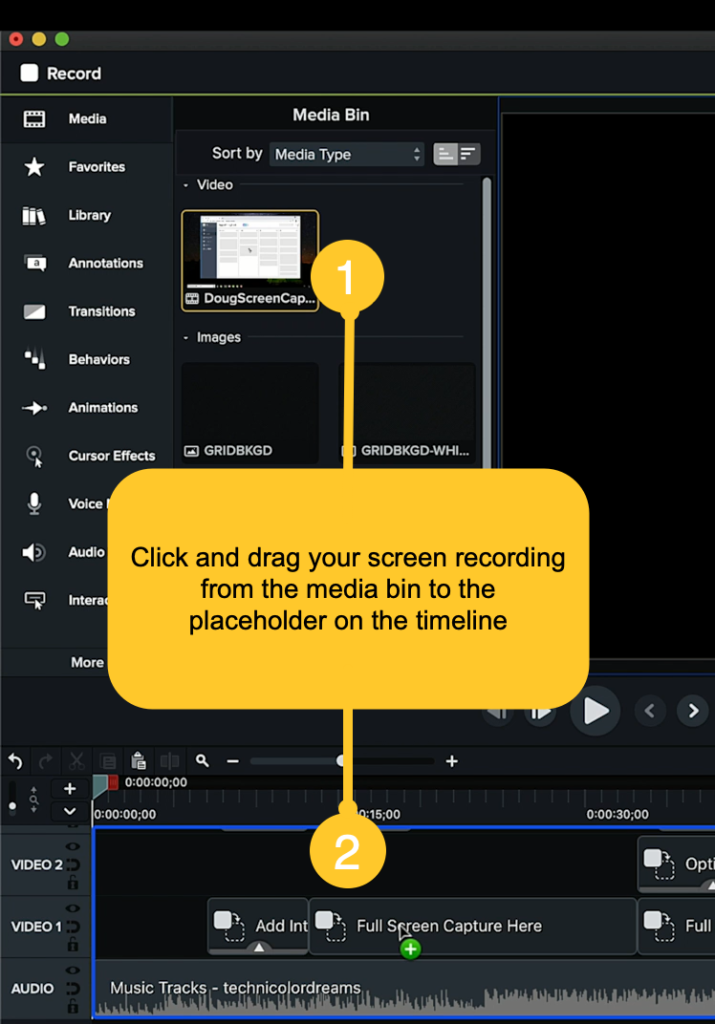
با الگویی که قبلاً در جدول زمانی شما گذاشته شده است ، به همین سادگی است که ضبط صفحه نمایش خود را و رها کردن آن به محل نگهدارنده است.
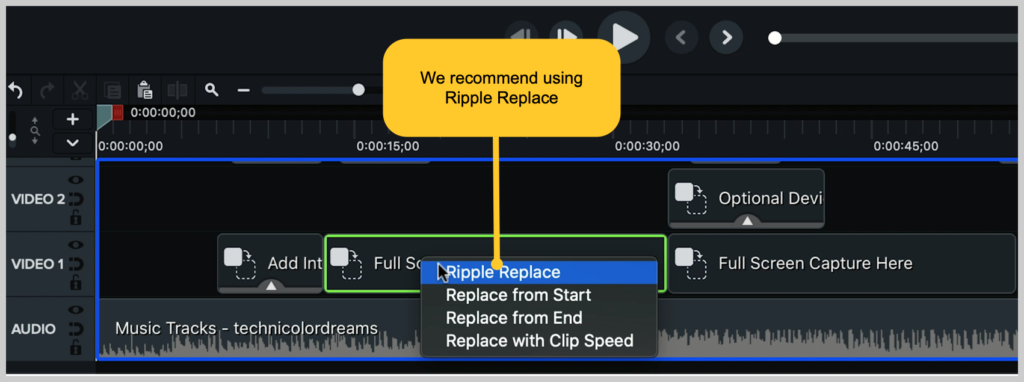
Camtasia چند گزینه را به شما ارائه می دهد ، اما من توصیه می کنم از Ripple Replace استفاده کنید ، که طول آن را تنظیم می کند تا متناسب با ضبط شما باشد (می تواند کوتاه تر یا طولانی تر باشد).
این موارد دیگر و جلوه ها را از الگوی حذف نمی کند ، اما همه چیز قابل تنظیم است. شما می توانید احساس راحتی کنید تا انتقال و گرافیک سوم پایین را همانطور که می بینید تنظیم کنید.
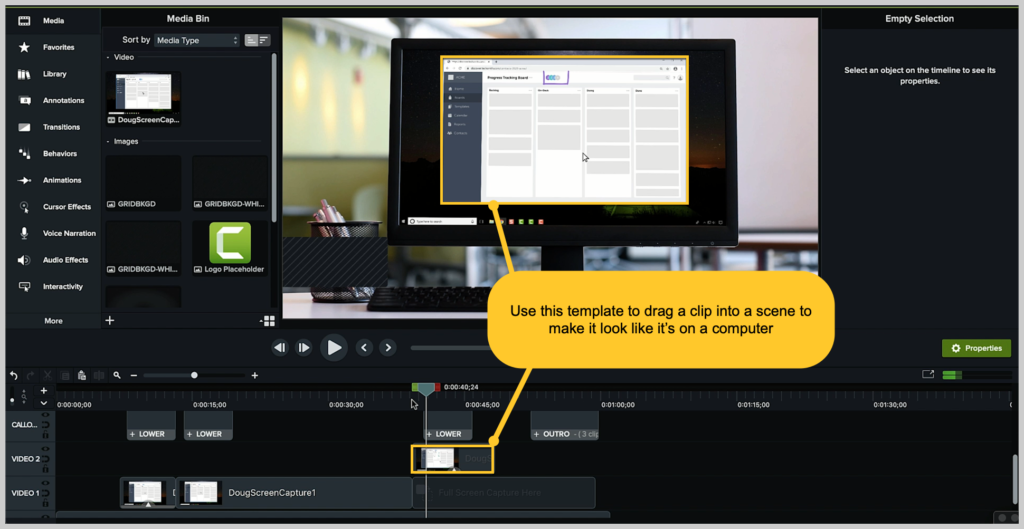
همچنین گزینه هایی برای فریم های دستگاه در این الگوی وجود دارد ، بنابراین می توانید به راحتی کلیپ خود را به یک صحنه بکشید تا به نظر برسد که روی صفحه رایانه است ، سپس به صفحه کامل ضبط خود منتقل می شود.
خیلی شیرین ، درست است؟
جایزه! از الگوی خود استفاده مجدد کنید
اکنون که ویدیوی نسخه ی نمایشی خود را به روشی که دوست دارید ساخته اید ، در اینجا قسمت بزرگی به وجود می آید: می توانید الگوی خود را دوباره پخش کنید!
پس از اتمام ویدیوی شما ، در واقع می توانید ویدیوی نمایشی تمام شده خود را به عنوان الگوی ذخیره کنید. به این ترتیب ، ویدیوی نسخه ی نمایشی بعدی که شما می سازید ، تمام عناصر برند شما را آماده می کند.
تنها کاری که باید انجام دهید این است که متن و ضبط صفحه خود را تغییر دهید.
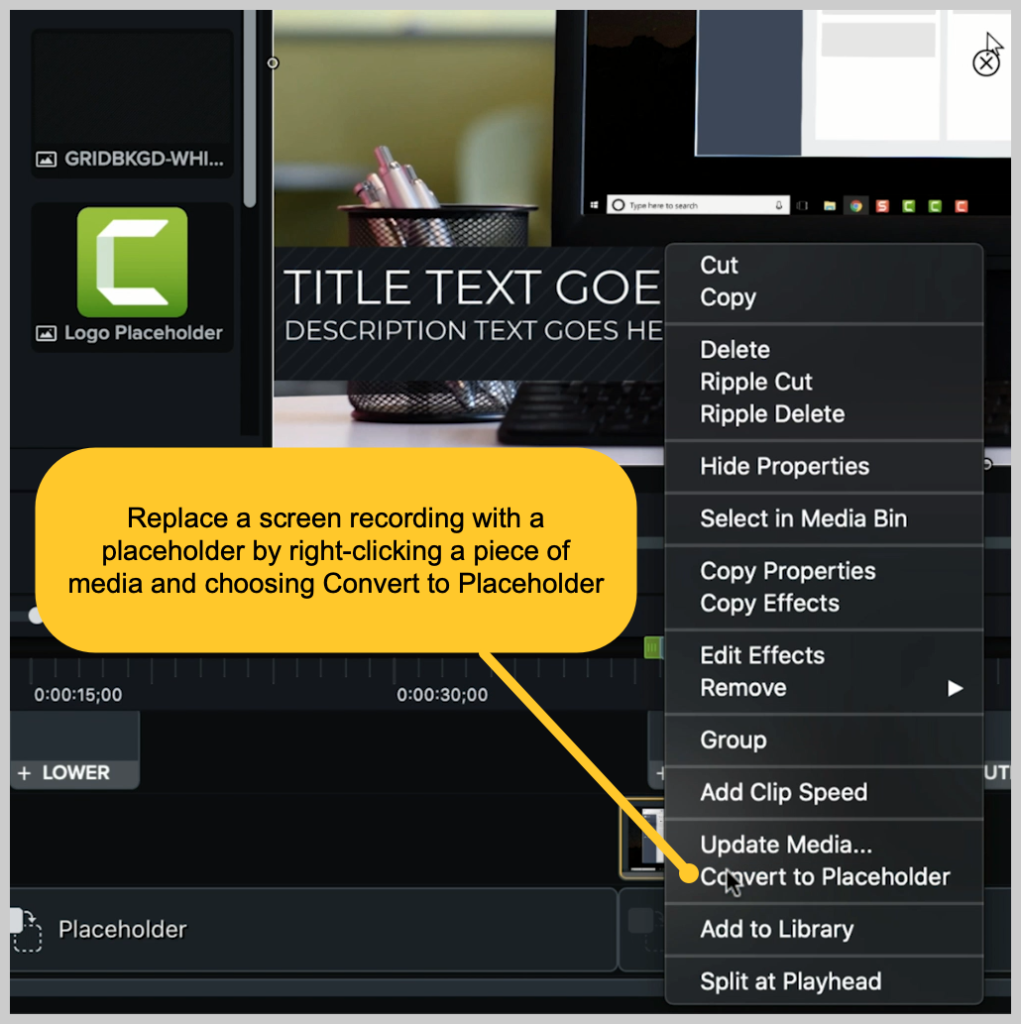
برای تبدیل سریع این ویدئویی که شما به تازگی به یک الگوی سفارشی ساخته اید ، یک قدم کلیدی برای برداشتن وجود دارد: ضبط صفحه را با یک مکان نگهدارنده جایگزین کنید. این کار با کلیک راست بر روی هر یک از رسانه ها در جدول زمانی و انتخاب تبدیل به مکان نگهدارنده انجام می شود.
Then, go to File >به عنوان الگوی ذخیره کنید و نامی را برای پرونده الگوی ارائه دهید. این باعث می شود الگوی Camtasia در رایانه شما باشد.
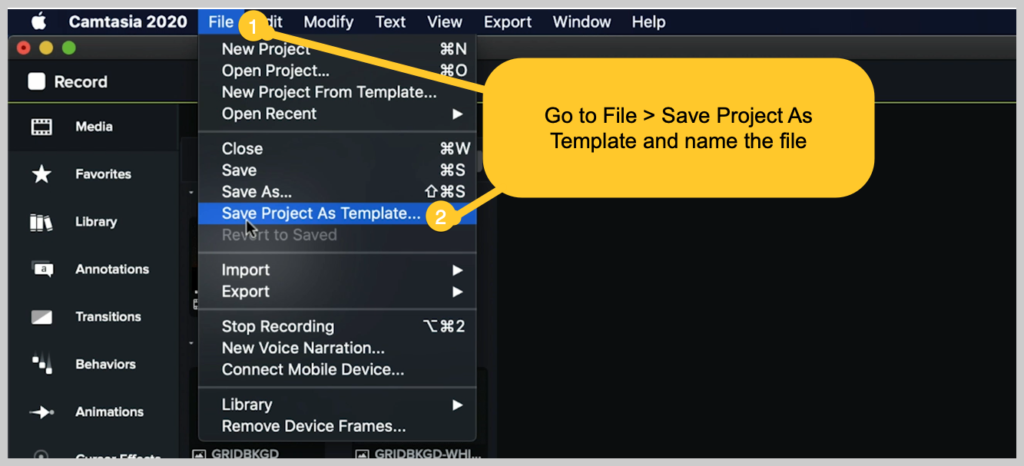
To produce a template file to share, go to File > Export >الگوی و نام پرونده را نامگذاری کنید.
Camtasia یک پرونده الگوی کاما را صادر می کند ، که به عنوان یک camtemplate شناخته می شود. پرونده را به همکاران ارسال کنید یا آن را در یک مکان مشترک قرار دهید. تمام کاری که آنها باید انجام دهند این است که پرونده الگو را بارگیری و دو کلیک کنید. Camtasia الگوی جدید را به منوی الگوهای خود اضافه می کند ، جایی که می تواند در هر زمان انتخاب شود.
پرونده الگوی Camtasia در ویندوز و مک کار می کند ، بنابراین هیچ نگرانی در مورد اشتراک گذاری بین سیستم عامل های مختلف وجود ندارد.
ایجاد ویدیوی نسخه ی نمایشی محصول آسان تر از آن است که فکر می کنید!
آنجا شما آن را دارید! فقط در چند مرحله آسان ، شما می توانید خالق افتخار یک فیلم نسخه ی نمایشی محصول باشید. Camtasia ضبط و ویرایش با یک ابزار واحد را ساده می کند - و حتی می توانید آن را آزمایش کنید تا مطمئن شوید که این مناسب برای شما مناسب است.
یک ویدیوی آزمایشی ایجاد کنید (قالب رایگان!)
قالبهای Camtasia سریعترین راه برای ایجاد ویدیوهای نمایشی محصول با ظاهری حرفهای هستند.
برای یک فیلمبرداری عالی از این مراحل ، آموزش زیر را تماشا کنید!
یادداشت ویرایشگر: این پست در ابتدا در سال 2019 منتشر شد و به دلیل صحت و جامع بودن به روز شد.
فارکس پرشین...برچسب : نویسنده : احمدي مينا بازدید : 55
لینک دوستان
- کرم سفید کننده وا
- دانلود آهنگ جدید
- خرید گوشی
- فرش کاشان
- بازار اجتماعی رایج
- خرید لایسنس نود 32
- هاست ایمیل
- خرید بانه
- خرید بک لینک
- کلاه کاسکت
- موزیک باران
- دانلود آهنگ جدید
- ازن ژنراتور
- نمایندگی شیائومی مشهد
- مشاوره حقوقی تلفنی با وکیل
- کرم سفید کننده واژن
- اگهی استخدام کارپ
- دانلود فیلم
- آرشیو مطالب
- فرش مسجد
- دعا
- لیزر موهای زائد
- رنگ مو
- شارژ




